10:42 Как запустить рекламу в Facebook. Часть 2: Запуск рекламы в Ads Manager | |
В первой части этого руководства мы рассмотрели азы – создание рекламы прямо на странице в Facebook. К плюсам такого способа можно отнести то, что свою первую рекламную публикацию можно запустить за 5 минут, а все настройки просты и интуитивны. Из минусов – недостаточная гибкость настроек. Сегодня мы разберем процесс создания и управления кампаниями в Ads Manager – основном инструменте создания рекламы в Facebook. 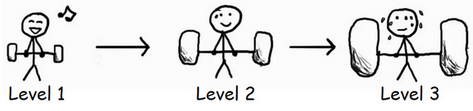
Для того, чтобы перейти в интерфейс Ads Manager, зайдите в Facebook, в правом верхнем углу нажмите на кнопку-стрелку и в выпадающем меню выберите «Создать рекламу». 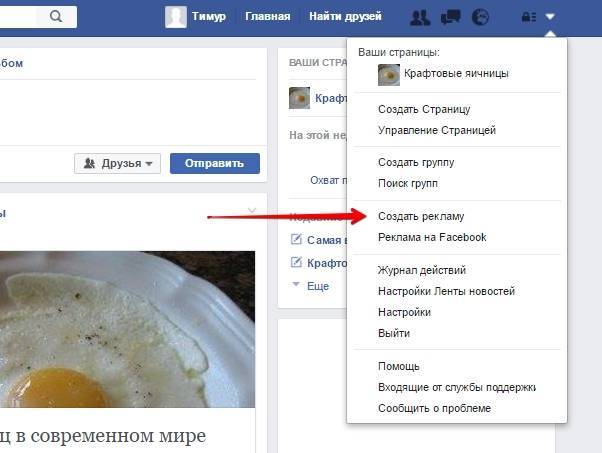
На главном экране вам будет сразу предложено создать новую рекламную кампанию и выбрать ее цель. 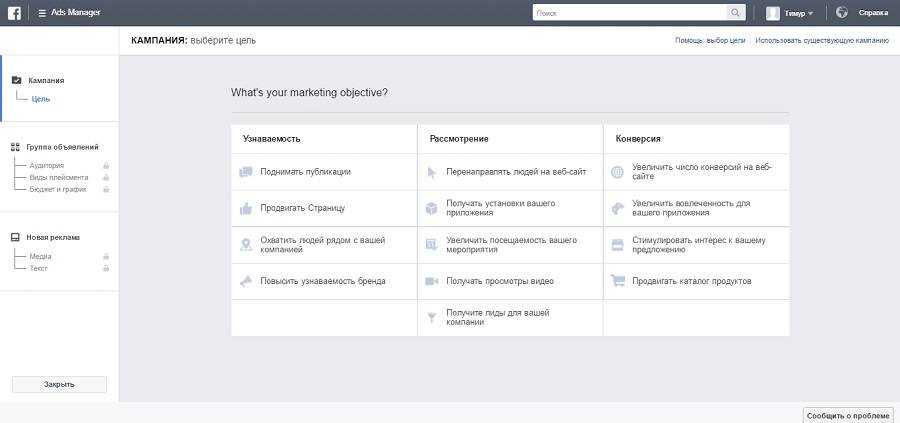
Прежде чем приступать к работе, необходимо понимать, как устроены рекламные аккаунты в Facebook. Если вы уже знакомы, например, с Google Adwords или «Яндекс.Директом», то ничего нового вы для себя не обнаружите. Если такого опыта у вас не было – ничего страшного, т.к. структура очень простая и логичная. Итак, любой рекламный аккаунт в Facebook состоит из трех уровней: Для наглядности можно изобразить иерархию рекламного аккаунта в виде древа: 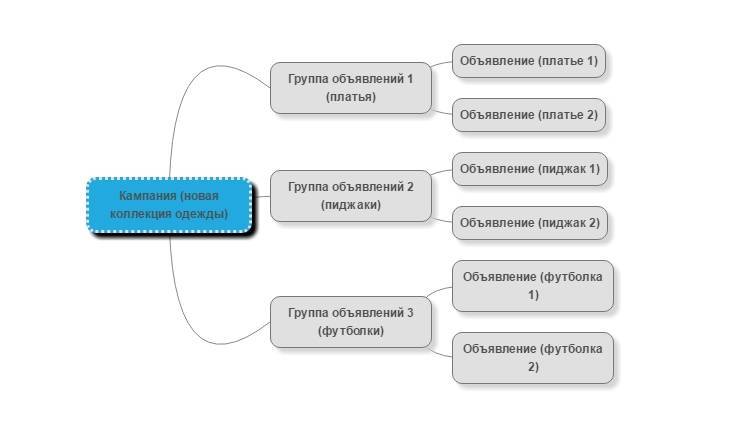
Теперь, когда разобрались со строением аккаунта, необходимо выбрать цель вашей будущей кампании. 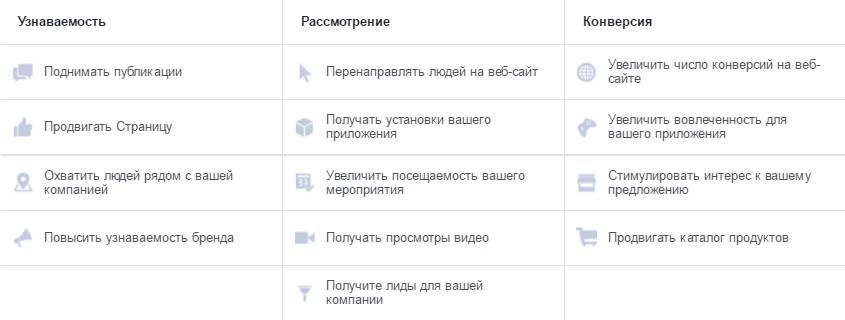
Давайте разберем их: Как поднимать публикацииЦель, предназначенная для продвижения и повышения вовлеченности публикаций на вашей странице. Выбирайте этот вариант, если хотите увеличить количество лайков, комментариев и репостов к выбранным записям на странице. Выберите цель, дайте название кампании и нажмите на кнопку «Продолжить». 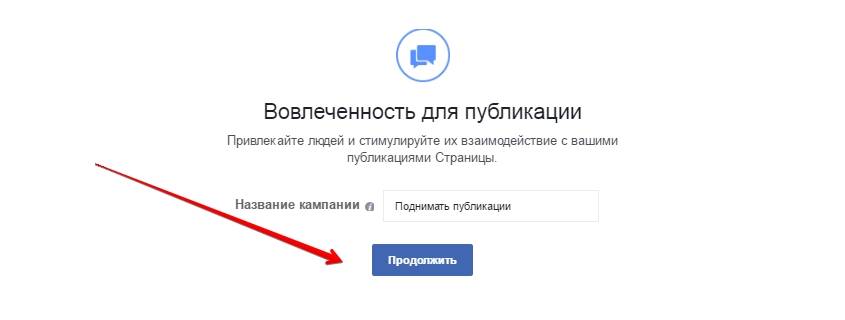
Теперь, когда вы выбрали цель и дали название своей кампании, перед вами откроется окно создания группы объявлений. Процесс создания группы можно разделить на три этапа: настройка аудитории, видов плейсмента и определение бюджета и графика показа объявлений. Разберем все три: Создание аудитории – индивидуально настроенная аудиторияПервое поле – «Индивидуально настроенная аудитория». Здесь вы можете либо создать и либо включить, либо исключить аудиторию, которая каким-либо образом уже взаимодействовала с вашей компанией, а именно: Создание аудитории 1 – файл с даннымиДля того, чтобы добавить (или исключить) такую аудиторию, в окне создания группы объявлений нажмите на кнопку «Создать» под полем «индивидуально настроенная аудитория». 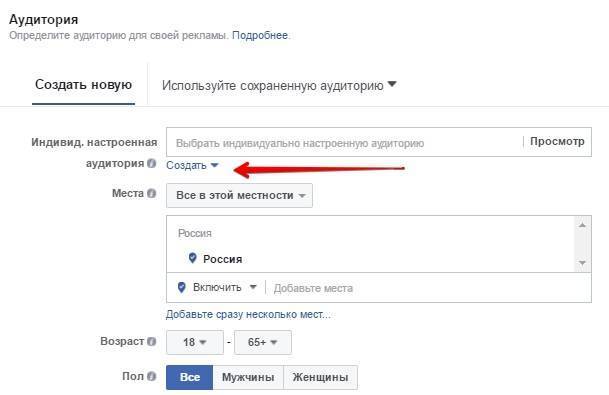
В выпадающем меню выберите пункт «индивидуально настроенная аудитория», а затем – «Файл с данными о клиенте». Вам будет предложено либо загрузить файл с данными, либо скопировать их вручную, либо импортировать из Mailchimp. Выберите первый пункт. Перед вами откроется следующее окно: 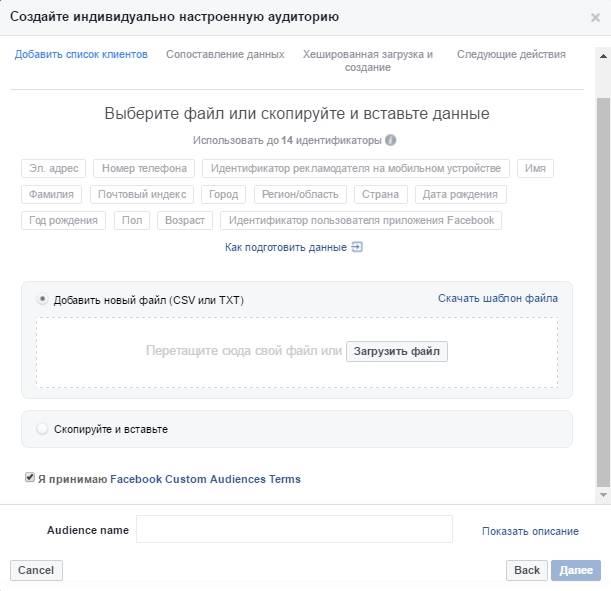
Facebook может опознавать до 14 типов данных. Все они указаны в этом окне: email, номер телефона, фамилия и так далее. Наведите курсор на любой идентификатор, чтобы увидеть пример оформления соответствующих данных. Выберите подходящий вам способ загрузки данных, дайте название и описание индивидуальной аудитории и нажмите на кнопку «Далее». 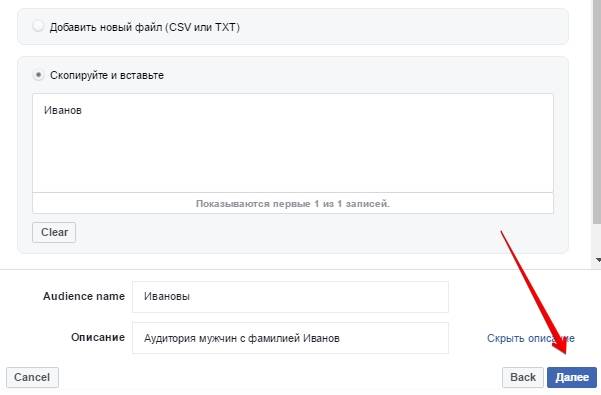
В следующем окне сопоставьте загруженные данные с соответствующими идентификаторами: 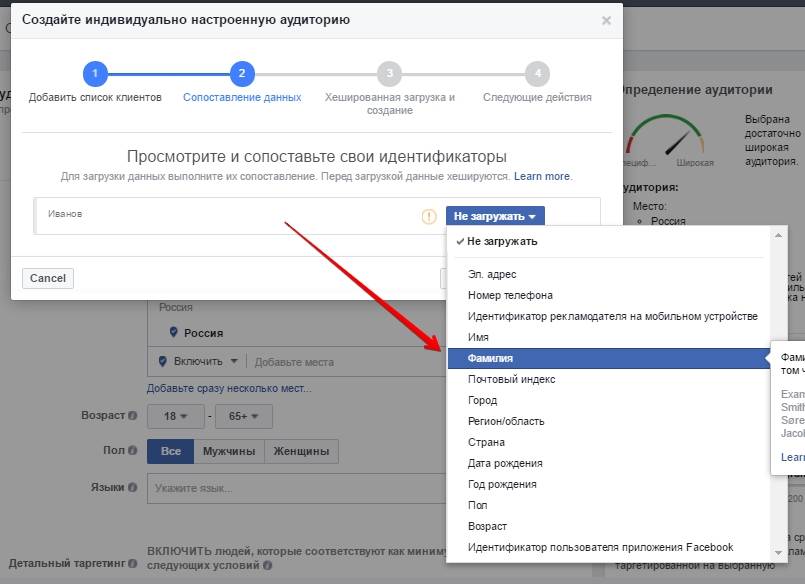
После того, как закончите с этим, нажмите на кнопку «Загрузить и создать». Обратите внимание, что для создания такой аудитории «Фейсбуку» необходимо как можно больше данных, т.к. при малом количестве информации создать аудиторию не получится – будет слишком мало совпадений. Откуда же взять эти данные? Ну, например, вы можете выгрузить вашу базу подписчиков из email-сервиса и таргетировать рекламу на них. Этот пример подходит в том случае, если для ведения рассылки вы пользуетесь не Mailchimp, а каким-либо другим сервисом, т.к. в случае с Maillchimp вы можете сразу выгрузить все данные, выбрав пункт «Импортировать из Mailchimp» после того, как нажали на кнопку «Файл с данными о клиенте» в начале. 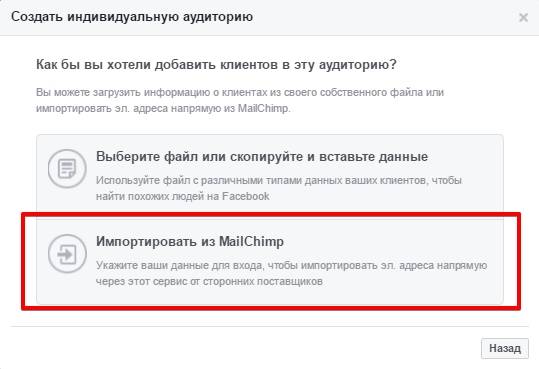
Двигаемся дальше. Создание аудитории 2 – трафик веб-сайтаС помощью этого способа вы сможете показывать рекламные объявления тем, кто посетил ваш сайт, т.е. речь идет о классическом ретаргетинге. Нажмите на кнопку «Создать» под полем «индивидуально настроенная аудитория» и выберите пункт «Трафик веб-сайта». Согласитесь с условиями пользования и нажмите на кнопку «Создать пиксель Facebook». 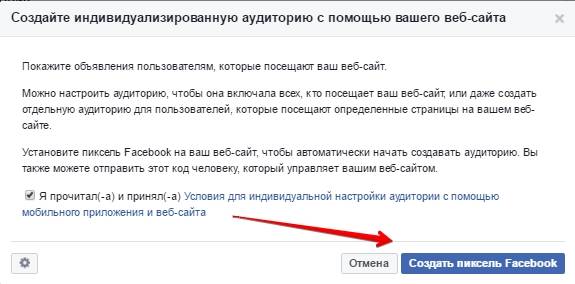 Пиксель Facebook – аналог кода ретаргетинга в системах контекстной рекламы.
Пиксель Facebook – аналог кода ретаргетинга в системах контекстной рекламы.
Перед вами откроется окно создания пикселя. Выберите, кому именно вы хотите показывать рекламные объявления: всем посетителям сайта, посетителям определенных страниц и разделов или тем, кто не посещал сайт определенное время. 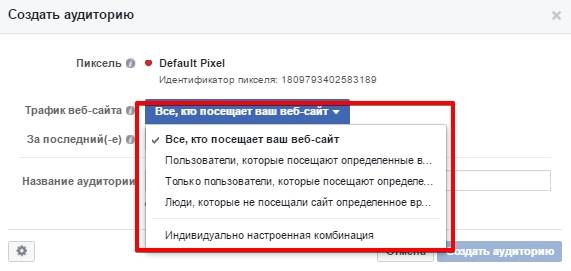
Обратите внимание на то, что в меню доступны два, казалось бы, одинаковых пункта: Скорее всего, дело в трудностях перевода, т.к. разница между ними есть. В первом случае вы можете создать пиксель, который будет собирать тех, кто посещает определенные страницы, а во втором – тех, кто посещает эти страницы, но при этом можно исключить пользователей, которые посетили другие страницы. Пример использования: вы хотите показывать рекламу тем, кто зашел в раздел «джинсы» в вашем интернет-магазин. Публикации будут продвигать две новые модели джинсовых брюк, которые поступили к вам только недавно, но некоторые пользователи уже успели заметить их на сайте. Используйте тип трафика «только пользователи…», чтобы таргетировать рекламу на тех, кто просматривал раздел «джинсы», кроме пользователей, которые уже видели новые модели.Также установите количество дней, которые пользователи будут оставаться в вашей аудитории. Максимум, установленный Facebook – 180 дней. Дайте название и описание аудитории и нажмите на кнопку «Создать аудиторию». Кстати, если вы еще не установили пиксель на ваш сайт, то сейчас самое время это сделать. Нажмите на кнопку-шестеренку в левом нижнем углу окна создания аудитории и в меню выберите пункт «Посмотреть код-пикселя». 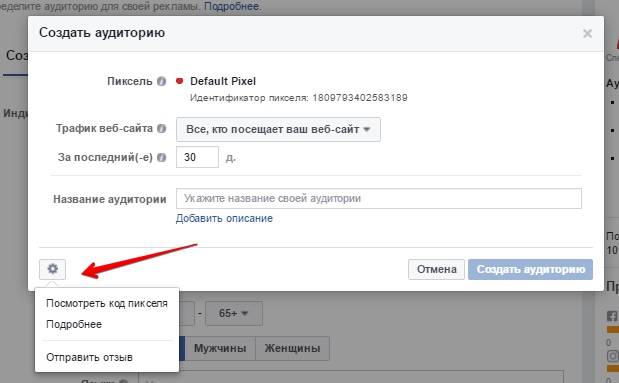
В новом окне скопируйте код и вставьте его на все страницы вашего сайта перед закрывающим тегом . 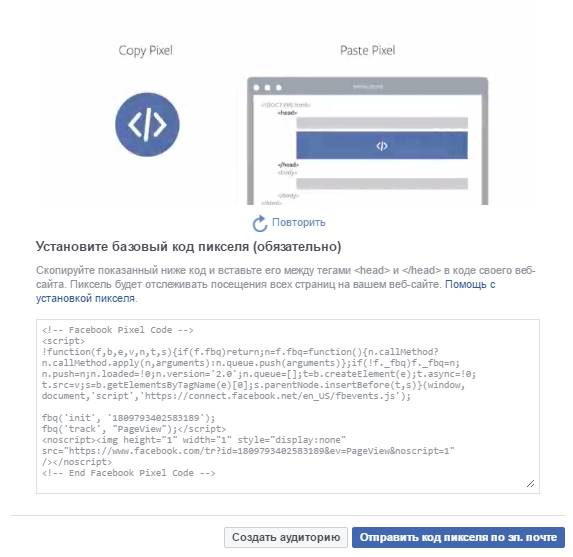
Более подробно об установке и настройке пикселя вы можете прочитать здесь. Создание аудитории 3 – действия в приложенияхЭтот тип создания аудитории подходит в том случае, если вы хотите показывать рекламные объявления тем, кто уже взаимодействовал с вашим приложением. Все, что от вас требуется – выбрать пункт «действия в приложениях» в меню, дать название и описание аудитории, а также указать приложение, зарегистрированные на вашем аккаунте в Facebook Developers. 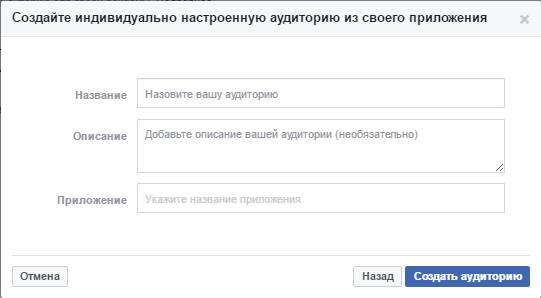 Создание аудитории 4 – вовлеченность на Facebook
Создание аудитории 4 – вовлеченность на Facebook
Для того, чтобы показывать рекламные объявления тем, кто уже как-то взаимодействовал с вашей страницей, выберите пункт «вовлеченность на Facebook». Вам будут доступны два варианта: Выбрав этот пункт, вы сможете создать аудиторию из пользователей, которые посмотрели видео с вашей страницы. Вы можете указать, кого именно включить в аудиторию в зависимости от вовлеченности. Например, можно выбрать только тех пользователей, которые посмотрели не меньше 25% вашего видео. 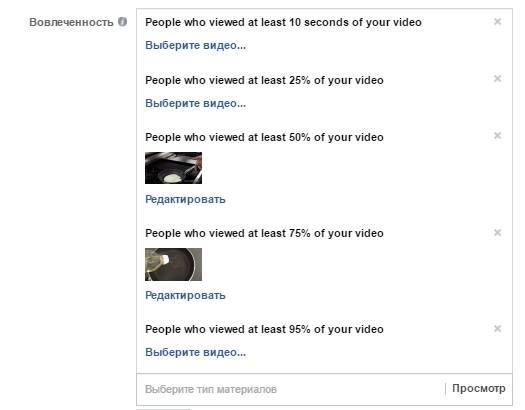
Установите период, в течение которого пользователи должны были взаимодействовать с вашим видео (максимум 180 дней), дайте название и описание аудитории и нажмите на кнопку «Сохранить». В первой части этого руководства мы уже говорили о создании публикаций с формами для лидов. В Facebook можно создавать аудиторию из тех, кто каким-либо образом взаимодействовал с такими публикациями: просто открыл форму, открыл, но не отправил, либо открыл и отправил. 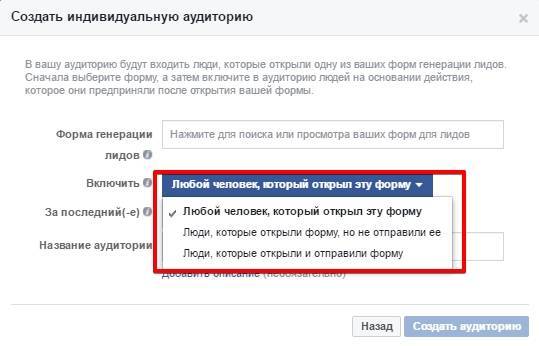
Выберите необходимый тип вовлеченности пользователей с формой, установите период (не более 90 дней), название и описание и нажмите на кнопку «Создать аудиторию». Создание аудитории 5 – похожая аудиторияКроме того, что вы можете создать индивидуально настроенную аудиторию, Facebook позволяет добавить пользователей, которые максимально похожи на тех, что вы уже ранее включали в другие аудитории. Чтобы воспользоваться этой возможностью, на экране настройки аудитории нажмите на кнопку «Создать» и в выпадающем меню выберите пункт «Похожая аудитория». 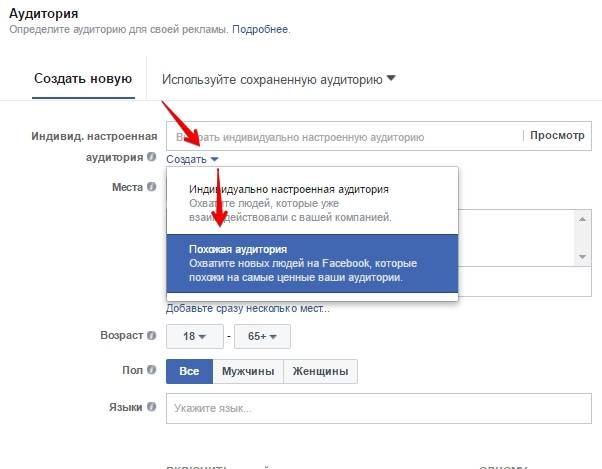
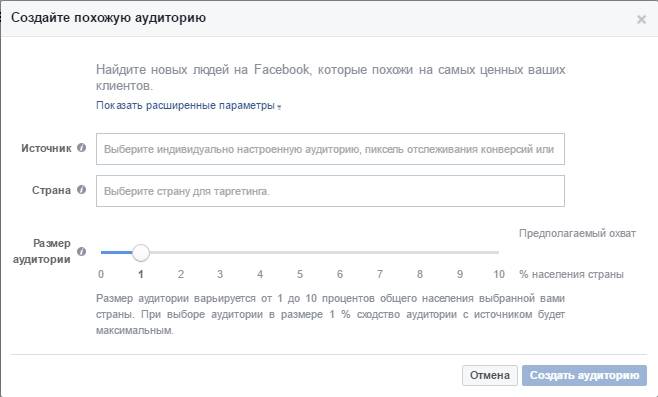
Вам необходимо указать три параметра: Задайте все необходимые параметры и нажмите на кнопку «Создать аудиторию». Поздравляем – вы создали свою первую похожую аудиторию. Создание аудитории – местаСледующее, что необходимо установить при создании аудитории – настройки геотаргетинга. Сразу под строкой «индивид. настроенная аудитория» вы найдете секцию «места». Вы можете таргетировать объявления не только на тех, кто проживает в выбранной местности, но и на тех, кто там недавно был, и тех, кто там путешествует. Нажмите на кнопку справа от «Мест» и в выпадающем меню выберите необходимый вариант. 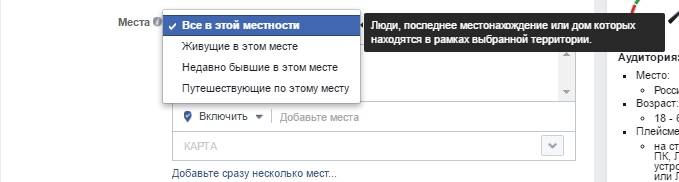
Как и раньше (при создании рекламы со страницы), вы можете включать или исключать местонахождения, указывать таргетинг в определенном радиусе, а также добавлять сразу несколько мест. 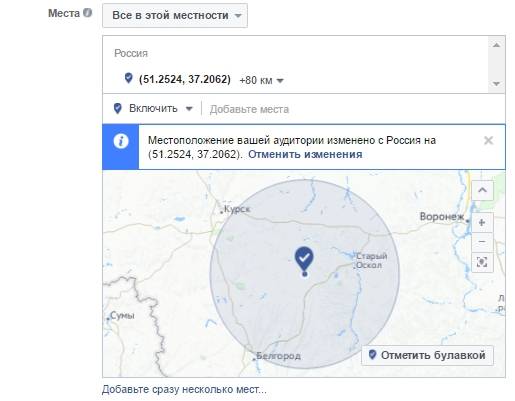 Создание аудитории – демографические признаки
Создание аудитории – демографические признаки
Следующий шаг – настройка пола, возраста и языка аудитории. Тут все просто. Установите необходимый возраст аудитории. Меняйте настройки пола только в том случае, если вы рекламируете товары или услуги, характерные только для мужчин или только для женщин. Укажите необходимые языки, на которых говорит ваша целевая аудитория, и с демографическими признаки закончено. 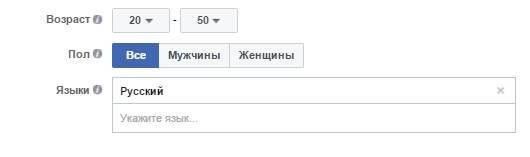 Создание аудитории – детальный таргетинг
Создание аудитории – детальный таргетинг
Тут начинается самое интересное. С помощью настроек детального таргетинга вы можете создать уникальную аудиторию на основе интересов, взаимодействий с другими сайтами, семейного положения, образования, политических взглядов и так далее. Вы можете добавлять или исключать этих людей из аудитории. Все настройки детального таргетинга делятся на четыре категории: 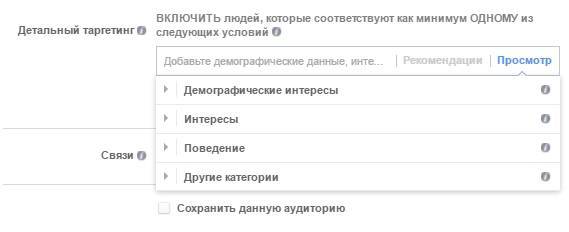
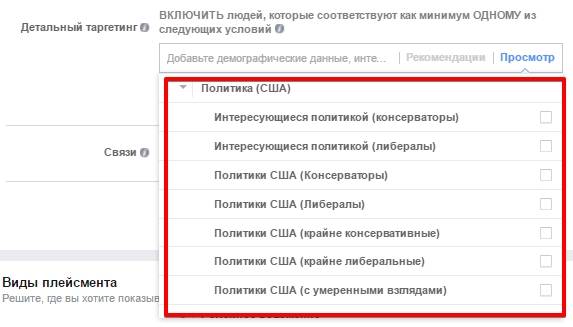
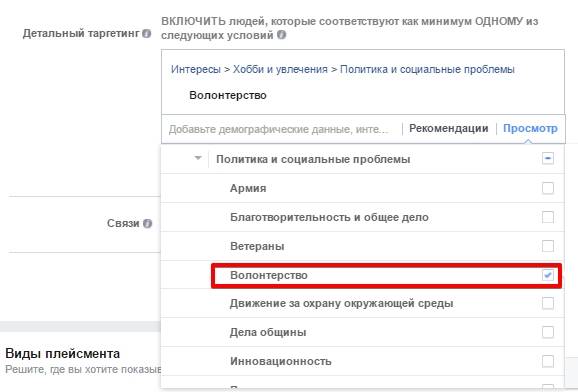
Список интересов слишком велик, чтобы перечислять его здесь, так что лучше ознакомьтесь сами. 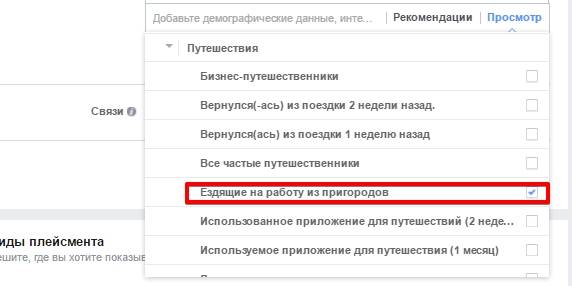
Помните, что если вы укажете несколько признаков в детальном таргетинге, то Facebook подберет тех людей, которые соответствуют одному из перечисленных критериев, т.е. применяется условие ИЛИ. Если вы хотите использовать условие И, т.е. добавлять людей, которые подходят под несколько признаков, нажмите на кнопку «Сузить аудиторию» и добавьте необходимые категории. 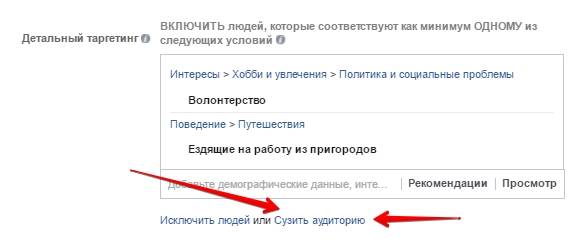 Создание аудитории – связи
Создание аудитории – связи
С помощью этой настройки вы можете добавлять или исключать определенные сегменты из вашей аудитории, а именно:  Виды плейсмента
Виды плейсмента
Плейсмент – место, где будет отображаться ваша реклама. Facebook позволяет размещать платные публикации у себя на сайте (в новостной ленте или в правом столбце), в Instagram и в Audience Network, которая представляет собой сеть ресурсов-партнеров Facebook – например, сайты или приложения. Вы можете либо позволить «Фейсбуку» отображать рекламу сразу на всех ресурсах, выбрав пункт «Автоматические плейсменты», либо выбрать их вручную. Вы также можете выбрать, показывать ли публикации только пользователям ПК, только пользователям мобильных устройств, либо всем. Чуть ниже вы найдете расширенные параметры, где вы можете включить в аудиторию только людей, пользующихся определенной мобильной ОС (с точностью до конкретной модели устройства и версии ОС), а также тех, кто зашел в Facebook с помощью Wi-Fi. 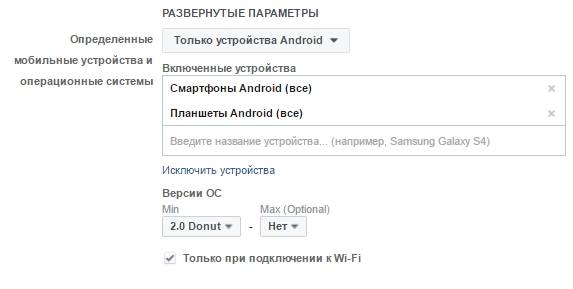 Кстати, о плейсменте. Если вы планируете показывать рекламу в Instagram, то обязательно прочитайте наш подробный гайд на эту тему.
Бюджет и график
Кстати, о плейсменте. Если вы планируете показывать рекламу в Instagram, то обязательно прочитайте наш подробный гайд на эту тему.
Бюджет и график
В этом окне вы можете настроить бюджет вашей кампании, а также график показа объявлений. Бюджет можно установить либо дневной, либо на весь срок действия. Выбирайте первый вариант, если не хотите тратить больше определенной суммы в день. В пункте «расписание» вы можете указать «Фейсбуку», стоит ли начать непрерывно показывать рекламу в этот же день, либо установить расписание запуска и окончания кампании. Выбирайте вариант «бюджет на весь срок действия», если хотите доверить Facebook планирование ежедневных расходов. Если вы выбрали дневной бюджет, то помните, что указанная сумма не будет финальной. В определенные дни Facebook может потратить больше, а в следующие – меньше, чтобы в итоге привести среднее значение к тому бюджету, который вы указали.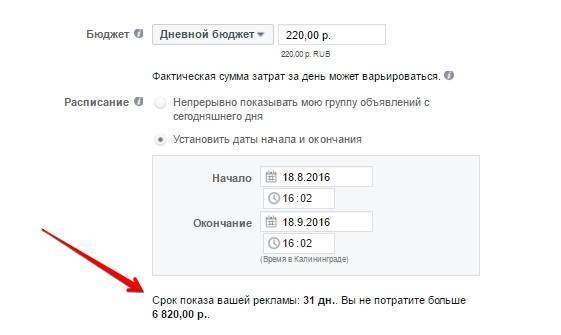
На этом настройка бюджета и расписания не заканчивается. Нажмите на кнопку «показать расширенные параметры», чтобы более точно настроить вашу кампанию. 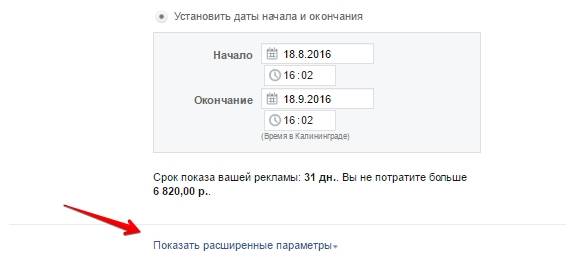
В открывшемся окне вы увидите несколько параметров: Здесь вы можете выбрать, какую цель будет преследовать Facebook, оптимизируя показ ваших объявлений. В случае с целью кампании «поднимать публикации» доступны три варианта: вовлеченность для публикации (чтобы собрать как можно больше отметок «Нравится», комментариев и репостов), показы (чтобы отобразить вашу рекламу наибольшее количество раз) и дневной охват среди уникальных пользователей (чтобы показывать рекламу одному пользователю не больше одного раза в день). Эти настройки меняются в зависимости от того, какую цель кампании вы выбрали в самом начале, но об этом позже. Как и в случае с системами контекстной рекламы, Facebook по принципу аукциона решает, показывать ли то или иное объявление. Вы можете либо позволить «Фейсбуку» оптимизировать ставку за вас, либо установить ее вручную. 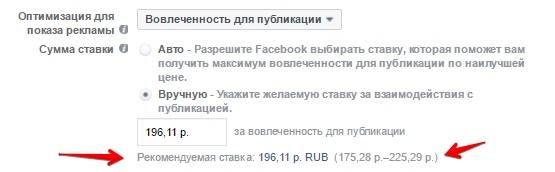
Для цели «поднимать публикации» в этом пункте изначально стоит плата за показы. Нажмите на кнопку «дополнительные настройки», чтобы изменить параметр на плату за вовлеченность. Для разных целей кампании доступны разные типы оплаты. Если ранее вы установили для кампании дневной бюджет, то здесь вам будет доступен только непрерывный показ рекламы. Если же вы установили бюджет на весь срок действия, то можете воспользоваться гибким планировщиком показа от Facebook. Так, например, можно установить показ только в определенные дни и в определенные часы. 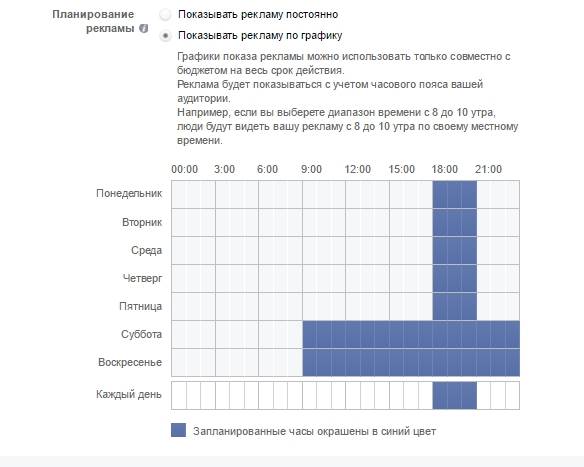
Если вы выбрали автоматическую сумму ставки, то вам будет доступна только стандартная скорость показа рекламы. Если вы установили ставку вручную, то можете воспользоваться ускоренной доставкой, при которой публикации будут показываться как можно чаще. 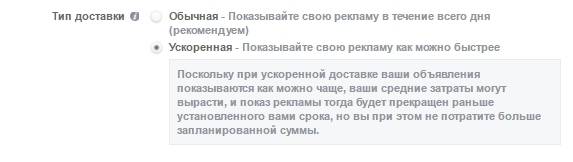
После того, как вы настроите все необходимые параметры, дайте название вашей группе объявлений и сверьтесь с окном «определение аудитории» справа, в котором вы можете еще раз посмотреть все настройки и узнать приблизительный дневной охват на разных ресурсах. 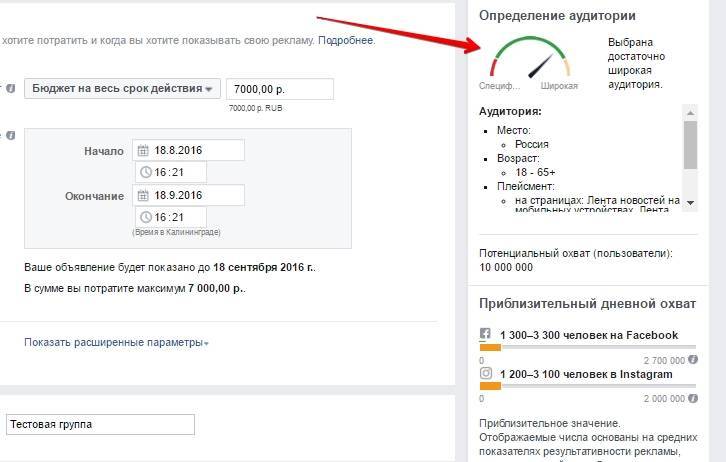
Все готово? Тогда жмите на кнопку «Продолжить». В новом окне вы можете либо создать новую рекламную публикацию, либо выбрать уже имеющуюся со страницы. 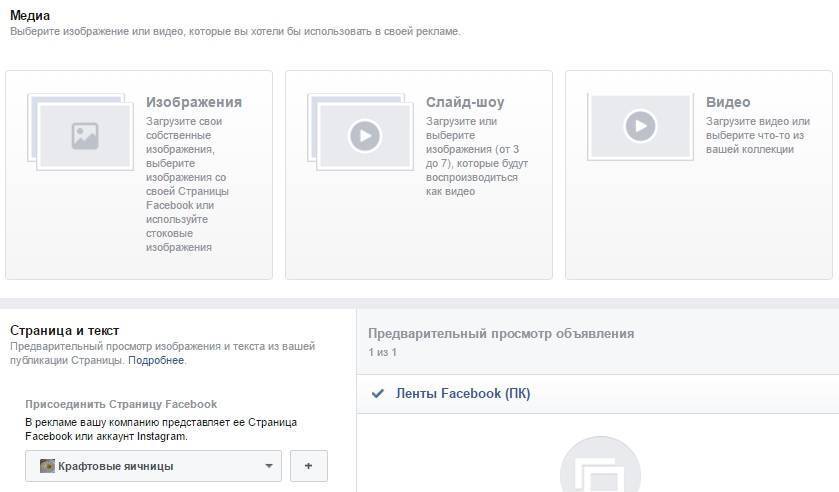
Нажмите на вкладку «использовать существующую публикацию». Слева вы можете выбрать страницу, которая будет представлять рекламу (если вы являетесь администратором нескольких страниц) и саму публикацию. Если вы планируете продвигаться в Instagram, то представлять публикацию может как ваша страница, так и аккаунт в «Инстаграме». 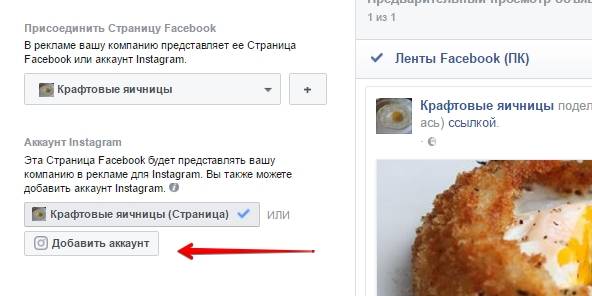
Чуть ниже выберите необходимую публикацию. Главное – чтобы она соответствовала выбранным настройкам плейсмента. Так, например, Instagram не будет показывать объявления с галерей изображений. В расширенных параметрах вы можете добавить к URL-адресам (если они есть в публикации) UTM-метки или другие параметры. Если у ссылок такие параметры уже были, то они будут заменены на новые. Кроме того, вы можете указать пиксель, чтобы отслеживать конверсии. Подробнее о создании и настройке пикселя вы можете прочитать здесь. Справа вы можете увидеть, как будет выглядеть ваша публикация в различных видах плейсмента. 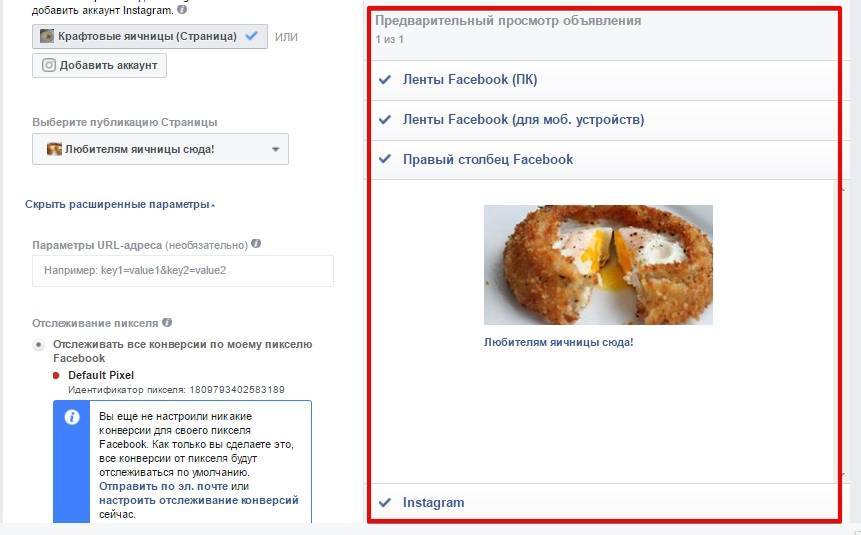
Настройте все параметры и нажмите на зеленую кнопку «Разместить заказ». Поздравляем – вы только что создали свое первое рекламное объявление в Ads Manager. Оно будет доступно для показа сразу после того, как пройдет модерацию. Подавляющее большинство описанных выше настроек универсальны для всех целей кампаний, доступных на Facebook, поэтому разберем лишь те небольшие особенности, которые индивидуальны для конкретных целей. Как продвигать СтраницуЭта цель хорошо подходит для тех, кто хочет увеличить количество отметок «Нравится» на своей странице и привлечь на нее новую аудиторию. Главное отличие настройки кампании с этой целью состоит в выборе способа оплаты – вы можете указать либо плату за показ (как и в прошлом случае), либо за каждую новую отметку «Нравится», т.е. фактически платить за конверсию. Второе отличие состоит в том, что вы не можете выбрать для рекламы уже имеющуюся публикацию. Ее вам придется создать с нуля в интерфейсе Ads Manager. Укажите формат объявления, добавьте медиа-контент и напишите небольшой текст и заголовок. В расширенных параметрах вы также можете указать «целевой разворот Страницы» – раздел страницы, на который будут попадать пользователи после клика на рекламную публикацию. Вы можете отправлять пользователей в хронику, список отметок «Нравится», отзывы или фото. 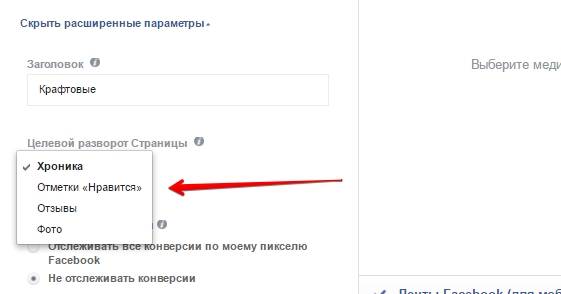 Охватить людей рядом с вашей компанией
Охватить людей рядом с вашей компанией
Если вы выберете эту цель кампании, то ваше объявление будет показываться людям, которые находятся недалеко от вашей компании, т.е. недалеко от адреса, указанного на вашей странице. Идеально подходит для локального бизнеса. Особенность настройки этой цели состоит в том, что вы можете указать только демографические параметры аудитории – местоположение, пол и возраст. 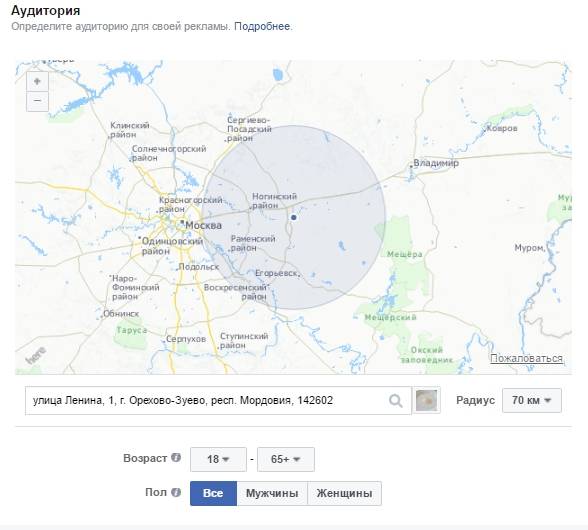
Настройки бюджета и графика также ограничены – плата взимается только за показы, другую цель выбрать нельзя. Повысить узнаваемость брендаЦель, идеально подходящая тем, кто хочет сделать свой бренд более узнаваемым, быть постоянно на виду у целевой аудитории. Отличия от универсальных настроек можно найти в бюджете и графике. Доступны 2 цели оптимизации показа: 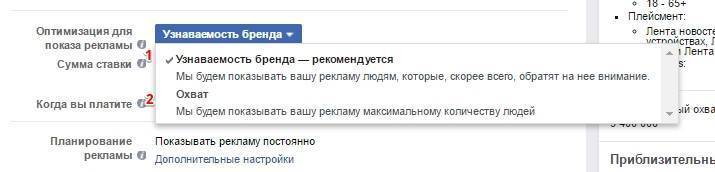
Кроме того, доступен лишь один вариант оплаты – плата за показы. Перенаправлять людей на веб-сайтЕсли вы выберете эту цель, то Facebook настроит кампанию так, чтобы получить максимальное количество переходов на ваш сайт. Эта цель отлично подходит для перенаправления пользователей на посадочные страницы. Два основных отличия настроек этой цели: 
Эту цель стоит использовать тем, кто хочет продвигать свое приложение на Facebook. Обратите внимание, что речь идет не о всех приложениях из популярных магазинов «Play Маркет» и App Store. Для того, чтобы продвигать свое приложение (мобильное или десктопное), необходимо сначала зарегистрировать его на сайте разработчиков Facebook. Настройки такие же, как и в прошлой цели – доступна Audience Network, а плата взимается либо за показы, либо за клики по ссылке. Кроме того, вы не можете выбрать таргетинг на определенные модели мобильных устройств и их ОС. 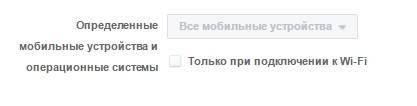 Увеличить посещаемость вашего мероприятия
Увеличить посещаемость вашего мероприятия
Эту цель стоит использовать тем, кто занимается продвижением форумов, конференций, концертов и любых других мероприятий. Публикации с такой целью показываются только на Facebook – Instagram и Audience Network выбрать нельзя. Плата взимается только за показы. Получать просмотры видеоОпять же, название говорит само за себя. Если вы решили попробовать пустить рекламу в формате видео, то выбирайте эту цель. Кстати, "Текстерра" оказывает услуги по видеомаркетингу и делает это блестяще! Так что, если вам нужно по-настоящему крутое и качественное видео, - обращайтесь к нам! У нас работают профессионалы своего дела с большим опытом работы, а цены – ниже рыночных. Нажмите здесь , чтобы заказать бесплатную консультацию! Для этой цели доступны все виды плейсмента, включая Audience Network. Плата взимается либо за показы, либо за один десятисекундный просмотр ролика. Получите лиды для вашей компанииЭто относительно новый формат рекламы в Facebook, который любопытен тем, что вы можете получать лидов прямо на Facebook. Мы уже разбирали его в первой части руководства. Настройки ничем особенным не отличаются – из видов плейсмента доступен только Facebook, а из типов оплаты – только плата за показы. Увеличить число конверсий на веб-сайтеЕще одна цель, подходящая для продвижения посадочных страниц. Как понятно из названия, такая кампания будет оптимизирована для получения наибольшего количества конверсий на вашем сайте (подписка на рассылку, скачивание книги, заказ услуги). Первое, что нужно сделать при настройке кампании такого типа – указать конверсию с помощью пикселя, установленного на вашем сайте. Далее параметры мало чем отличаются от остальных целей. Вы можете установить окно конверсии (период после клика по ссылке, в течение которого совершенное действие будет считаться конверсией), а вот выбрать способ оплаты не получится – плата снимается за показы. Увеличить вовлеченность для вашего приложенияТо же самое, что и прошлая цель, но в этом случае кампания будет оптимизирована для повышения вовлеченности для приложения. Необходимо выбрать продвигаемое приложение, из видов плейсмента доступен только Facebook, а плата взимается за показы. Стимулировать интерес к вашему предложениюЭта цель отлично подходит для тех, кто хочет привлечь внимание пользователей к акции или специальному предложению. Тут различия от универсальных настроек уже ощутимы. Если вы хотите оптимизировать показ для получения конверсий, то в самом начале эту конверсию необходимо указать. Для этого у вас должен быть установлен пиксель Facebook. 
Плата взимается либо за показы, либо за клик по ссылке, но основное отличие состоит в том, что здесь добавляется новая секция настроек – создание самого предложение. Вы найдете ее перед настройками аудитории. 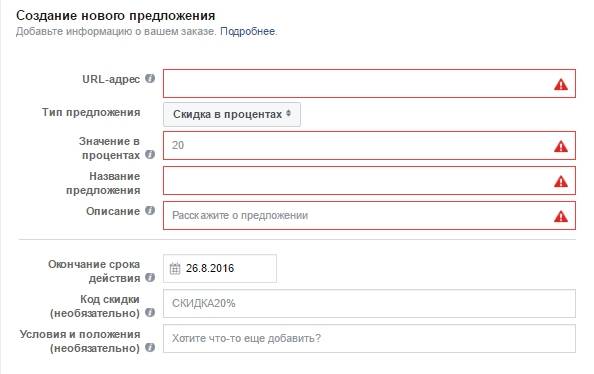
Ах да, размещать такие публикации можно только на Facebook. Продвигать каталог товаровПоследняя цель в списке Facebook. Выбрав ее, вы сможете создавать объявления, которые будут рекламировать ваш каталог продуктов. Идеально подходит для страниц интернет-магазинов. Главная загвоздка здесь – создать каталог продуктов. Более подробно об этом можно прочитать здесь. Теперь, когда мы разобрались с настройками для всех целей кампаний, перейдем к следующему этапу. Как создавать новые объявления и группы объявленийЗа исключением расширенных настроек аудитории, бюджета и всего остального, у Ads Manager есть еще одна очень полезная функция – создание новых групп объявлений и самих объявлений внутри кампании. Помните об иерархии рекламного аккаунта? Об этом и речь. Чтобы добавить новую группы объявлений, зайдите в интерфейс Ads Manager, выберите нужный аккаунт (если у вас их несколько), а затем существующую кампанию. Кстати, если вы когда-либо запускали рекламу прямо со страницы на Facebook, то эти публикации тоже отобразятся в списке и будут иметь названия вида Публикация «название публикации».В только что запущенной рекламной кампании всегда будет только одна группа объявлений – та самая, что вы создавали вместе с кампанией. Все, что вам нужно сделать – нажать на кнопку «создать группу объявлений». 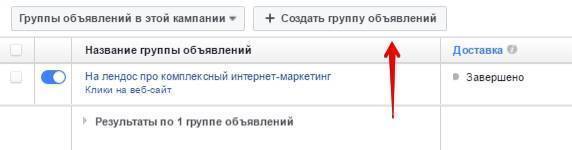
С остальным процессом вы уже знакомы – настройки те же самые, что описаны выше. Их особенности будут зависеть от цели выбранной кампании, которую вы указали при ее создании. Если вы хотите добавить еще одно объявление в группу, то алгоритм почти такой же. Зайдите в интерфейс Ads Manager, выберите нужную кампанию, группу объявлений и нажмите на кнопку «создать объявление». 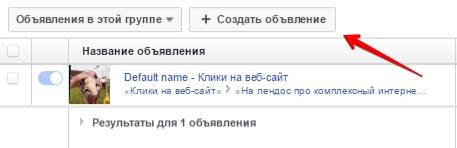
Параметры аудитории, бюджета, графика и плейсмента будут недоступны, т.к. это настройки группы объявлений. Вам останется лишь создать саму публикацию. Как оценивать эффективность рекламных кампаний в Ads ManagerПросматривать статистику всех рекламных кампаний можно прямо в интерфейсе Ads Manager. Зайдите в свой рекламный аккаунт. Наверху вы увидите график затрат за последние семь дней, а чуть ниже, справа от списка кампаний – краткие сводки эффективности. 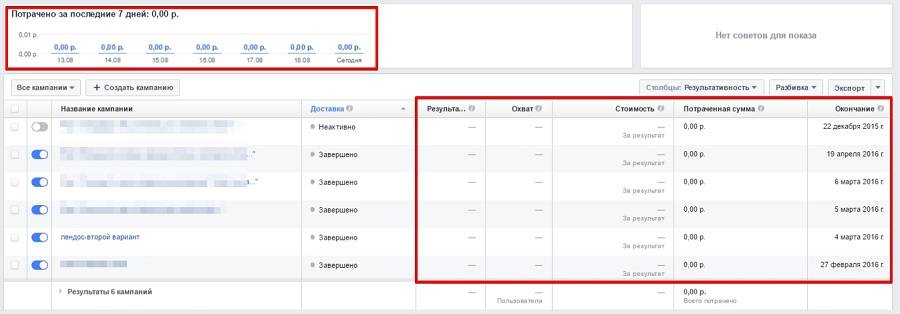
Нажмите на кнопку «столбцы» справа, чтобы изменить тип отчета. По умолчанию стоит тип «результативность», но вы можете выбрать любой другой из семи доступных. 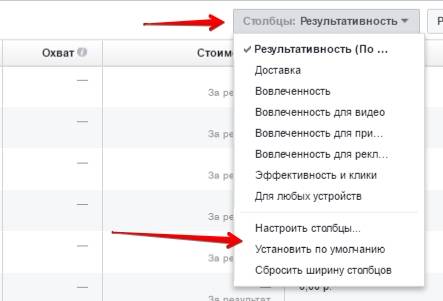
Нажмите на кнопку «разбивка» и выберите один из пунктов меню, чтобы Ads Manager не просто показывал сводку для кампании, но и разбивал ее по выбранному критерию. 
Наконец, нажмите на кнопку «экспорт», чтобы поделиться отчетом с другим администратором (с помощью уникальной ссылки на этот отчет), либо чтобы экспортировать сводку в формате .xls или .csv. Чтобы посмотреть более подробную статистику, нажмите на необходимую кампанию. В новом окне вы увидите, что интерфейс немного изменился – теперь перед вами список групп объявлений, справа от которых все та же краткая статистика, а наверху расположен настраиваемый график. Про него и поговорим. Наверху вы увидите три вкладки: Ваш основной инструмент для оценки эффективности кампании. Здесь вы можете посмотреть количество совершенных действий (действие меняется в зависимости от цели кампании – это могут быть клики на сайт, просмотры видео и так далее), цену за каждое такое действие, охват и так далее. Слева вы можете переключаться между отчетами по результативности, охвату и распределению бюджета. 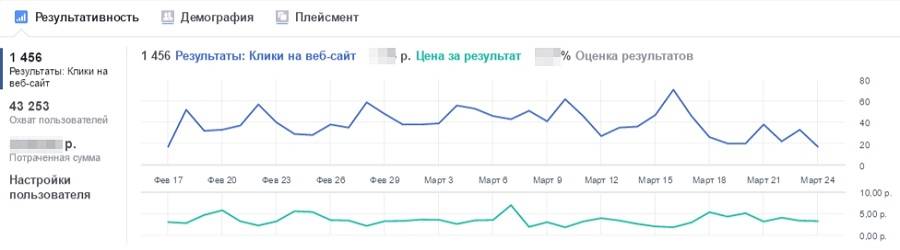
Здесь вы можете посмотреть, насколько ваша кампания была эффективной для тех или иных сегментов аудитории, различающихся по демографическим признакам. 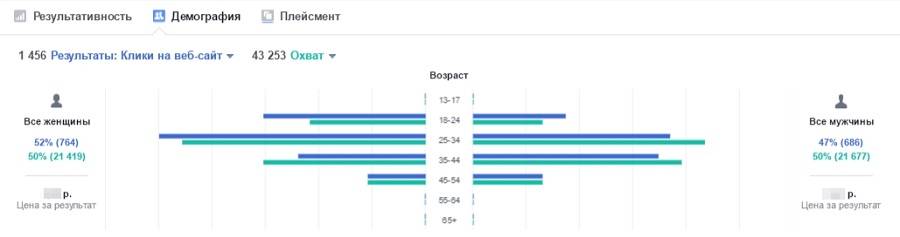
Кстати, видите кнопки «Результаты: Клики на веб-сайт» и «Охват» наверху? Они кликабельны. Нажмите на любую из них и вы сможете выбрать другую метрику для сравнения. В последней вкладке вы увидите отчет по эффективности кампании в различных видах плейсмента. Как и в прошлом примере, вы можете сами выбрать, какие метрики сравнивать. Кроме того, справа вы можете указать, показывать ли статистику только по пользователям ПК, только по пользователям мобильных устройств, либо по всем. 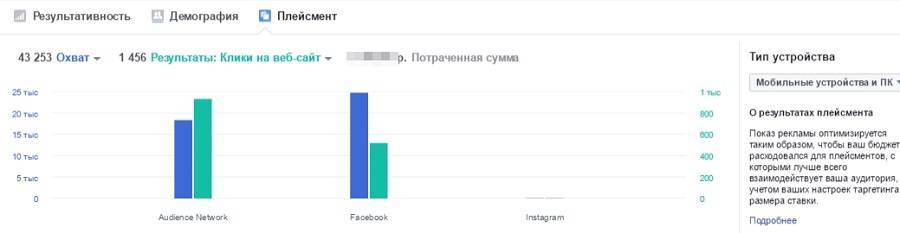
Эти отчеты абсолютно идентичны как для кампаний, так и для групп объявлений и самих объявлений. Последний элемент, который может быть вам полезен – кнопки редактирования существующей и создания похожей кампании / группы объявлений / объявления. 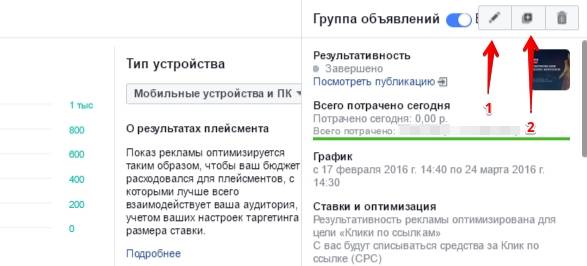
Используйте кнопку редактирования в том случае, если хотите что-то подкорректировать в уже заданных настройках. Помните, что после внесения даже самых незначительных изменений ваша кампания будет снова отправлена на модерацию. Кнопка создания же используется для того, чтобы быстро «клонировать» существующую кампанию / группу / объявление без ее изменения. Это удобно использовать для проведения А/Б-тестов. Например, вы хотите протестировать два варианта объявления в одной группе. Создайте первый вариант, после чего нажмите на кнопку «создать похожее объявление» – вас перенесет в интерфейс создания публикации, где все настройки уже будут скопированы с первого варианта, где вы сможете внести необходимые для теста изменения. На самом деле, возможности оценки эффективности рекламы в Facebook гораздо шире, но это уже тема для отдельной статьи. Ads Manager – основной инструмент создания рекламы в FacebookКак видите, с помощью «менеджера рекламы» вы можете создавать и таргетировать кампании с лазерной точностью. Но прочитать это руководство недостаточно, чтобы полностью овладеть данным инструментом. Обязательно испытайте его сами, если еще не сделали этого. Работать с Ads Manager очень просто, так что вооружайтесь нашим гайдом и смело приступайте к профессиональному созданию и управлению рекламными кампаниями. Вам необходимо набраться достаточно опыта, чтобы перейти на третий уровень – создание рекламы в Power Editor, руководство по которому выйдет в ближайшее время. kak-zapustit-reklamu-v-facebook-chast-2-zapusk-reklamy-v-ads-manager | |
|
| |
| Всего комментариев: 0 | |